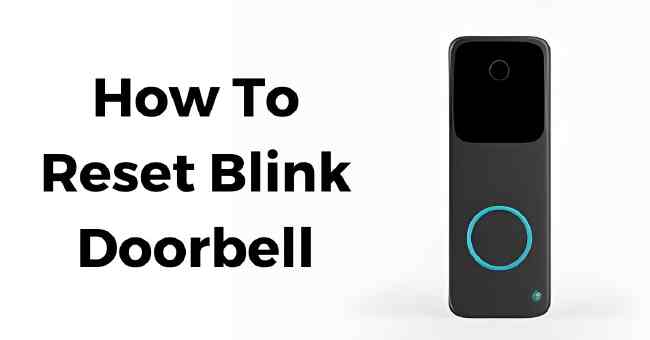This post may contains affiliate links which means I may receive a commission from purchases made through links. Learn more from affiliate policy page.
Table of Contents
How to reset blink doorbell? Resetting my Blink was the last resort after weeks of endless frustration trying to get the newly installed doorbell working properly.
Despite multiple attempts following troubleshooting advice, I was nearly ready to chuck the useless device in the trash.
But before giving up completely, I decided to search if resetting Blink cameras can revive them from the dead.
Turns out this simple step ended up resuscitating my lifeless doorbell.
Once rebooted, the setup worked flawlessly and I could finally rest easy with a functioning Blink securing my home’s entrance.
After that ordeal, I vowed to create this guide so others don’t endure the same headache.
So in this guide, I’ll walk through everything you need to know about resetting your Blink doorbell camera. You’ll learn:
- When you should reset your Blink doorbell
- Step-by-step instructions for resetting through the app and manually
- What to do if you’re still having issues after resetting
- Answers to common Blink reset problems
By the end, you’ll have the confidence to revive and troubleshoot your malfunctioning Blink smart doorbell. Let’s dive in!
When Should You Reset Your Blink Doorbell?
Before we get into the step-by-step for resetting, it helps to know when a reset is necessary or recommended for Blink doorbells in the first place.
Here are the most common situations when resetting your Blink is advisable:
- Initial setup problems – Can’t get your new Blink paired or having issues connecting it to WiFi? Start fresh with a reset.
- Doorbell stopped working – Is your previously functioning Blink now having issues ringing, showing live video feeds, or exhibiting other strange behavior? Try rebooting it.
- Battery replacement – After swapping in new batteries, you nearly always need to reset the device. This syncs the new power source.
- WiFi or connection issues – Having trouble keeping your Blink connected to the internet? Reset to reconnect from scratch.
- Firmware updates – Major Blink app or device software updates occasionally suggest resetting to avoid transition glitches.
- Routine maintenance – Every 6 months or so, you can reset your Blink as general upkeep to clear any minor errors.
If you’re running into any of those situations, resetting your Blink doorbell camera should be your first step before anything more drastic.
Before Resetting: Troubleshoot Common Blink Issues
While a reset often resolves quirky device behavior, sometimes there’s a simpler fix. Before wiping your Blink back to factory defaults, run through this checklist:
✅ Check the doorbell battery – Make sure it’s charged and installed correctly if battery-powered. Try swapping in freshly charged batteries.
✅ Inspect the WiFi connection – Is your Blink disconnected from the internet? Check your router and modem.
✅ Verify the Sync Module link – See if your doorbell is paired properly with the Sync Module 2 base station.
✅ Update firmware – There could be a new app or device software update to install.
✅ Review app notifications settings – Do you have alerts enabled? Camera events won’t show if you’ve disabled notifications.
If you still can’t resolve whatever problem you’re experiencing after going through those basic steps, then a reset is the next logical troubleshooting action.
Step-By-Step: How To Reset Blink Doorbell Camera
You can reset your Blink video doorbell in two ways:
- Via the Blink mobile app (easiest method)
- Manual power cycle
I’ll cover how to reset using both options.
Resetting Through the Blink Mobile App
The simplest way to reset your Blink is through the Blink Home app. Here are the steps:
- Open the Blink app – Tap on the app icon to launch it. Sign into your account if prompted.
- Tap on your doorbell camera – Select your Blink doorbell from the list of cameras. This pulls up the main options menu.
- Choose “Settings” – Scroll down and select the Gear icon to enter settings.
- Select “Factory Reset” – Choose “Factory Reset” near the bottom of the settings menu.
- Confirm reset – A popup will warn you about resetting. Tap “Reset” to confirm.
- Wait for reboot sequence – It takes about 10-15 seconds for the reset to fully complete. The camera LED will blink and device reboot itself.
Once finished, you can set up and reconnect your freshly reset Blink smart doorbell. The WiFi credentials and everything else will need to be re-added from scratch.
Manual Power Cycle Resetting
If you can’t access the Blink app or are having problems using it, you can always reset the doorbell manually:
- Power off the doorbell – If battery-powered, remove the battery pack. For hardwired, shut off the breaker supplying power.
- Wait 30 seconds – Leave the doorbell completely powered off for at least 30 seconds. This clears any residual electricity.
- Restore power – Put the battery back in or turn the breaker back on. Give your Blink a minute to reboot.
Just like with the app-based reset, you’ll have to set up WiFi and reconnect your doorbell after this kind of hard reboot.
Both resetting methods have the same end effect on your Blink doorbell camera. Use whichever options is most convenient for your situation.
After Resetting: Re-Configuring Your Doorbell
Once you’ve reset your Blink video doorbell, you’ll likely have to set it back up again from scratch. Here’s a quick guide to getting your newly reset Blink up and running again:
- Power on the device – Insert a fully charged battery or connect the wired power cables.
- Wait for the voice prompt – Your Blink will verbally ask to be setup. If the LED light starts rapidly blinking, it’s ready for configuration.
- Open the Blink app – Make sure to use the latest version of the app. Sign into your account.
- Choose “Add New Device” – Select the option to install a new Blink camera or doorbell.
- Follow the on-screen pairing and WiFi connection prompts – The app will walk you through syncing your reset Blink with the Blink Sync Module 2 and connecting it to WiFi.
- Mount your doorbell and test – Once setup is complete, mount your Blink to the wall and test out live video feeds, motion alerts, etc.
As long as you carefully follow the in-app installation process, your newly reset Blink should connect just like new in a matter of minutes.
Common Blink Doorbell Reset Issues and Fixes
Resetting seems straightforward, but problems can still pop up afterwards:
Why does my doorbell go offline after resetting?
This is almost always caused by weak WiFi strength in the mounting area. Double check your wireless signal levels and consider adding a WiFi range extender if needed.
Blink doorbell won’t connect or pair after reset
If your doorbell gets stuck endlessly blinking or won’t complete the setup process, try power cycling the Sync Module base station too. Reset both units to resync the linkage.
Live video feed still not working after reset?
Make sure your Blink subscription plan is active. You’ll have to sign up for a paid monitoring plan to view unlimited live video. Check app notifications settings as well.
Doorbell makes strange clicking noise after reset
Gently clean the doorbell contacts with a bit of rubbing alcohol on a cotton swab. Debris on the contact pins can prevent solid connections to the mounting screws.
Hopefully addressing those post-reset issues gets your Blink video doorbell back up and capturing video in no time.
Alternative Fixes If Resetting Blink Doesn’t Work
Ideally after trying the reset tips in this guide, your Blink smart doorbell will be fully operational again.
But in rare cases, you may still experience problems even after multiple resets and troubleshooting attempts.
If that happens, here are a few last resort things to try:
- Contact Blink customer support – Blink tech specialists may be able to diagnose tricky technical problems or send replacement units if yours is truly malfunctioning.
- Return or replace the unit – If your Blink doorbell is still fairly new and under warranty, exchange it for another unit that hopefully works better.
- Switch doorbell brands – As much as I like Blink’s cameras, some units are lemons. Another brand like Ring or Arlo may have better success at your house.
While resetting usually does the trick, even high-quality smart home gadgets can permanently fail.
Just know you have options if your Blink remains unresponsive after multiple resets and troubleshooting attempts.
When All Else Fails, Try Resetting Your Blink
Before you get frustrated and give up on your Blink doorbell camera, take a breather and reset the device.
Rebooting your Blink doorbell is an easy first step that can restore functionality and get your smart home security working properly again.
To quickly recap, follow this process when resetting Blink:
- Determine if rebooting makes sense for your issues
- Try basic troubleshooting steps first
- Reset via the mobile app or manual power cycle
- Reconfigure WiFi and remount the device
- Address post-reset problems as needed
While resets always should be approached cautiously, they’re unlikely to permanently damage your doorbell. Just take care when reconnecting wires or handling lithium batteries if applicable.
FAQs
How Do I Reconnect My Blink Doorbell To Wi-Fi?
If your Blink Doorbell loses connection to Wi-Fi, you’ll need to reconnect it through the Blink Home app. Here is the process:
- Open the Blink Home app and go to the “Settings” menu for your Blink Doorbell.
- Tap on “Sync Module” and check that the module is connected to Wi-Fi. If not, you’ll need to reconnect that first before the doorbell.
- Go back to your doorbell settings and select the option to view the Wi-Fi network it’s connected to.
- Tap on “Change Wi-Fi” to start reconnecting. Select your desired network.
- Enter the proper Wi-Fi password when prompted by the app.
- It may take 5-10 minutes for your doorbell to sync the new Wi-Fi credentials. Let the process complete.
- If the doorbell won’t reconnect, you may need to factory reset everything and try connecting from scratch again.
Where Is Reset Button On Blink Module?
There is no physical reset button on the Blink Sync Module. To reset this base station unit, you’ll need to use the “Factory Reset” option in the Blink app:
- In the Blink app, go to the menu for your Sync Module.
- Select the “Settings” gear icon.
- Choose “Factory Reset” near the bottom and confirm on the popup prompt.
- The sync module will reboot itself after the reset is finished.
Alternatively, you can unplug the power cable for 30 seconds to reset the Sync Module too.
How Do I Reset My Blink To New Wi-Fi?
Switching your Blink system to a new Wi-Fi network involves first resetting your sync module and cameras to wipe old Wi-Fi settings. Here are the steps:
- In the Blink app, go to the Sync Module settings and factory reset it.
- Once the module finishes rebooting, return to the main app screen.
- Go to each Blink Camera/Doorbell and select “Change Wi-Fi” in device settings.
- Pick the new target Wi-Fi network and enter password to connect.
- It may take 10-15 minutes for connectivity to fully transfer to the new network.
Once everything re-establishes connectivity, your Blink system will now operate on the new Wi-Fi.
How Do I Reset My Blink To Wi-Fi?
If your Blink devices will no longer connect properly to Wi-Fi at all, then resetting them is likely required. Here is how to reset and reconnect:
- Open Blink app and go to Sync Module settings. Factory reset the module.
- After module reset finishes, individually reset each camera/doorbell too via device settings.
- Choose “Change Wi-Fi” on first camera/doorbell and connect to target network.
- Once first device connects, repeat Wi-Fi setup for each additional Blink one by one.
- Let all devices fully reconnect one at a time before moving to next.
Doing a full system reset often allows proper re-connection when Blink devices are having severe Wi-Fi issues.
How Do I Connect My Blink Camera To My Phone?
Adding your Blink system cameras and doorbells to your phone for mobility alerts involves a few app-based steps:
- Download latest version of Blink Home app on your iOS/Android phone.
- Create Blink account in app if you don’t already have one.
- Select “Add New Device” once app is installed to set up first camera or doorbell.
- Scan the QR code found on Blink device and Sync Module 2 when prompted.
- Follow in-app Wi-Fi connection process to link devices to home network.
- Cameras will now be viewable on phone! Repeat steps for additional Blink units.
Once completed, you can remotely view footage and receive real-time notifications from anywhere.
Why Is My Blink Camera Already Registered To Another Account?
If you obtain a used Blink camera/doorbell and the app says it’s linked to another account, the previous owner never reset it. Here is how to fix this:
- Perform a manual power cycle reset by removing the battery and cables for 1 minute.
- As soon as power is restored, the Blink device will enter setup mode.
- On your phone with the Blink app, immediately select “Add New Device” once the LED starts blinking.
- Speed through the QR scanning process before used device leaves setup mode.
- With luck the app will now allow fresh Wi-Fi connection and account registration.
Doing it quickly can override old account registrations. Call Blink support if this fails.
Can I Delete My Blink Account And Start Over?
Don’t want to keep your original Blink account? The app does allow complete account removal and fresh setup under a new email/password. Here’s how:
- Sign into your current Blink app profile that you want gone.
- Under Account Settings, select “Delete Account” then confirm on the warning prompt.
- Uninstall and reinstall latest version of Blink app.
- Upon launch, select Create Account to set up anew.
- Add devices normally via app after signing into your clean account..
Just note with complete deletion, your previous videos and settings will be wiped out too.
How Do You Open A Blink Doorbell?
Blink video doorbells are sealed end-to-end and don’t have an access panel or openable cover.
Attempting to pry open the casing by force will likely severely damage internal components and electronics.
Instead, follow these tips for accessing the internals safely if needed:
- Remove doorbell mounting bracket from wall to view side/rear ports.
- Only certified repair shops can open doorbell without causing issues.
- Battery-powered models allow safe battery pack removal.
- Power down before doing any internal maintenance.
Unless you absolutely need physical interior access, don’t attempt to open the doorbell housing yourself. Call Blink support for guidance.
Why Does My Blink Doorbell Not Ring On My Phone?
A few common issues can prevent your phone from ringing when the Blink doorbell is pressed. Try these fixes:
- Check the notification settings for your Blink app and make sure alerts are enabled.
- Ensure motion detection settings include doorbell press detection.
- Make sure phone volume isn’t muted and ringtone is assigned to Blink.
- Confirm Wi-Fi connection strength between doorbell, Sync Module 2, and internet.
- Reboot your Wi-Fi network router and Blink devices if connectivity is suspect.
- Try reconnecting the doorbell wires to turn off battery conservation mode.
Assuming all Blink devices are communicating properly, adjusting notification preferences usually resolves no ring problems.
Conclusion
When embarking on troubleshooting my unresponsive Blink doorbell camera, resetting it was the saving grace after nothing else worked.
While resets seem straightforward on the surface, simple mistakes like allowing battery drainage during the process can make issues worse. Carefully follow the steps outlined in this guide.
The key points covered include:
- When resetting Blink makes sense
- Step-by-step app & manual reboot methods
- Addressing common post-reset issues
Hopefully after reading, you can revive your malfunctioning Blink as well. Don’t hesitate contacting Blink support if problems persist after multiple reboot attempts.